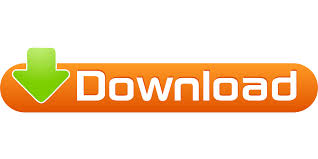
- How to do quick parts in word how to#
- How to do quick parts in word update#
- How to do quick parts in word code#
- How to do quick parts in word professional#
How to do quick parts in word code#
In second part I will provide ABAP code to do same as in first step.
please note tagWhen you save a quick part its saved in a template on your computer (see Save in when saving a quick part): You need to store the quick parts in a template which all users have access to. Then, once selected, click the “Delete” button to get rid of it. As it got quick big I will provide only short sample of this xml. Quick parts are NOT stored within a regular document (.docx. To delete a building block, simply find it as you would above by using the organizer. If you saved it as a quick part, you can find it by simply clicking on “Quick parts,” and then selecting it in the list. When you want to use the new building block you’ve just made, simply find it as you would above via the organizer. The first shows the dialog box as it first appears. Insert Field dialog (CreateDate) Insert Field Dialog (Field Codes > Field Options) The screenshots above are for the Insert Field dialog box using the CreateDate field.
How to do quick parts in word how to#
If you’re unsure what category to pick, just select “Quick parts.” This will make it easier to find and use later on.Īlso read: How to Convert Google Docs to Microsoft Word (and Vice Versa) You get to it in Word 97-2003 using Insert > Field, and in Word 2007 and later using Insert (tab) > Quick Parts > Field. For instance, something placed in “Header” will be inserted within the header when used. Placing it within a specific category also carries over the traits of that category. Then, when you’re done, highlight everything you’d like to save, click on “Insert,” then “Quick Parts,” and then “Save Selection to Quick Part Gallery.”Ī box will appear where you can name the building block for easy identification as well as placing it within a specific category. To apply a heading style, select the text you want to format, then choose the desired heading in the Styles group on the Home tab.In order to make your own building block, first design how you’d like it to look within the Word document itself. In the table of contents above, each chapter uses a heading style, so there are four sections.

You can find thousands of Word templates for all kinds of business documents in Envato Elements.
How to do quick parts in word professional#
Templates come pre-formatted by professional designers to look current and impressive. When you insert the table of contents, it will create a section for each heading. One quick way to do this is by starting with a Microsoft Word template.

All you have to do is to continue reading. All we have to do is to use the Quick Parts Gallery that is available in Word. These pieces of content can be AutoText, Document Properties, Fields and etc. Step 3: Go to the Insert tab on the Ribbon and click on the Quick Parts button in the Text section. In a Word Document we are able to create, store and find pieces of content that are reusable for us. Step 2: Place cursor in the document where you want to see the total number of characters. If you apply a heading style, you're telling Word that you've started a new part of your document. Follow the below steps to count the number of characters using the Quick Parts button - Step 1: Open the Word document. Styles also serve another important purpose: adding a hidden layer of organization and structure to your document. If you've already read our Applying and Modifying Styles lesson, you know they're an easy way to add professional text formatting to different parts of your document. Select a built-in table from the menu that appears, and the table of contents will appear in your. For example, you can insert a Quick Table into a document to create a calendar, which you can then edit. Quick Tables in Word give you easy access to many of the most commonly used table layouts. Navigate to the References tab on the Ribbon, then click the Table of Contents command. Quick Tables in Word: Overview Quick Tables in Word are pre-created tables saved into one of the building block galleries.
How to do quick parts in word update#
However, with the right formatting, Word can create and update a table of contents automatically. Now for the easy part Once you've applied heading styles, you can insert your table of contents in just a few clicks. In the menu that appears, click Organize and Delete.
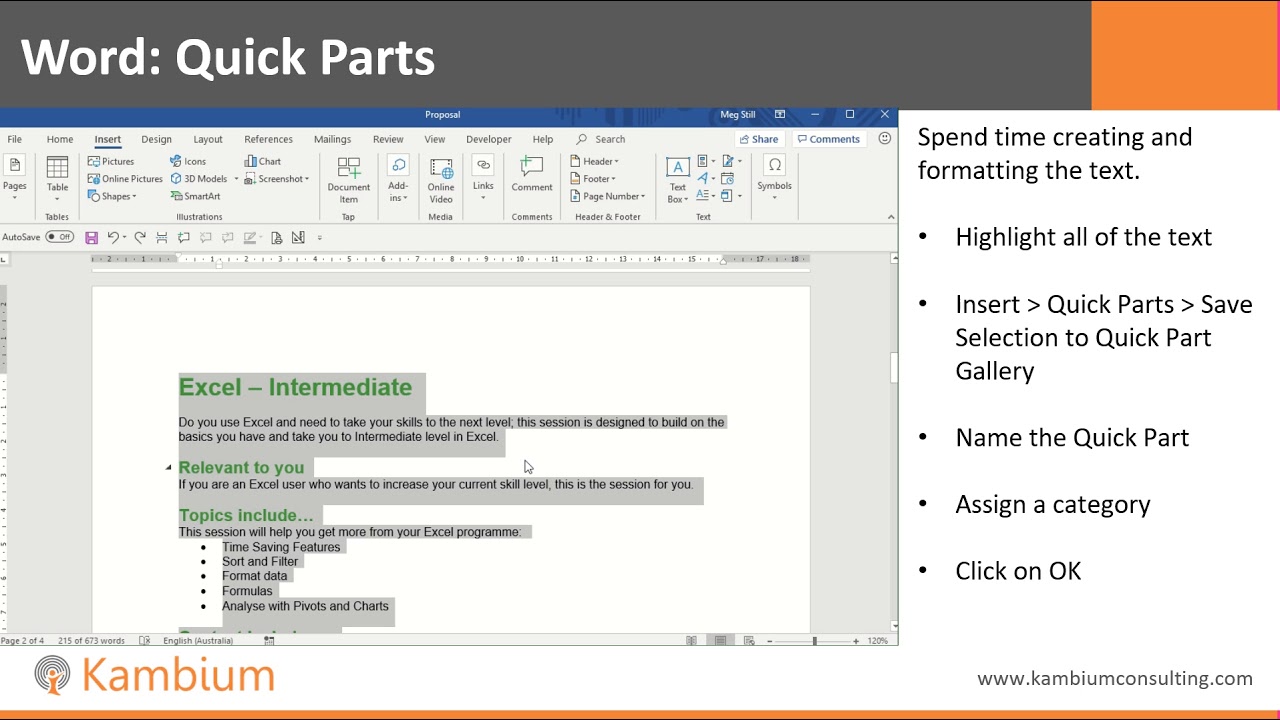
Right-click the AutoText entry you want to delete. Click the Explore Quick Parts icon, and then hover over AutoText. To make a change to a Quick Part, first insert the Quick Part, make any changes. To do so, go back to the Insert tab and select the Text group. And if you ever decide to rearrange your sections or add more information, you'll have to update everything all over again. The Microsoft Office Word 2013 Quick Parts is used as a solution to add. You could create a table of contents manually-typing the section names and page numbers-but it would take a lot of work.
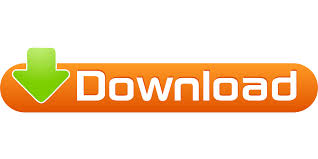

 0 kommentar(er)
0 kommentar(er)
